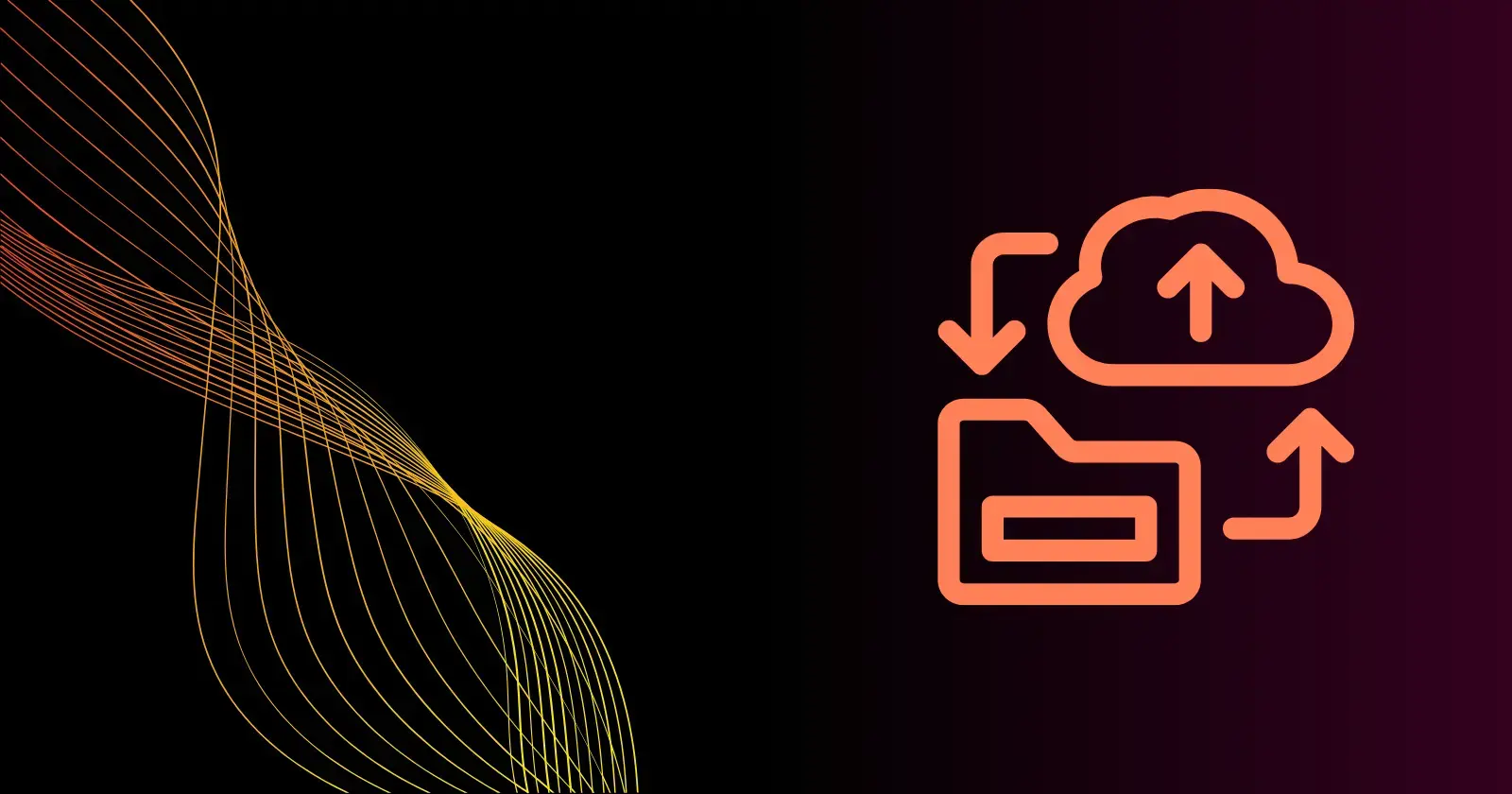With over a decade of experience addressing common IT problems and solutions for businesses of all sizes, our team at DefinIT has gathered first-hand knowledge from our IT support requests and compiled it into a practical guide for quick troubleshooting.
This guide covers the most frequently encountered technical issues we've faced across networks, devices, and software, offering practical troubleshooting solutions and expert tips to help resolve problems efficiently and prevent future disruptions.
While some of these problems - like slow computers or forgotten passwords - can often be resolved by individuals with limited technical expertise, others, such as server failures or cybersecurity breaches, may require the support of experienced IT professionals or helpdesk services.
Whether you work in IT and need ideas to troubleshoot and solve complex issues or you’re an end user looking for solutions to your own minor IT hiccup, these practical tips and solutions will help you stay ahead of disruptions and maintain peak productivity.
For easy access, we encourage you to bookmark this page so you can reference it whenever you encounter an IT issue. Additionally, you can download the PDF version of this guide, making it even more convenient to access our practical IT solutions offline or share them with your team.
1-10: The Everyday Headaches
These common IT problems can disrupt daily workflows and are frequently encountered by employees across all departments. Although they may seem minor, unresolved issues in this category can quickly lead to frustration and reduced productivity.
1. Slow Computer or Network Performance
Slow systems can bring productivity to a halt, often caused by outdated hardware, background processes, bandwidth issues, or even malware infections. Symptoms can include long boot-up times, sluggish program responses, and delays in accessing websites or network files.
Restarting clears temporary files and memory usage, allowing the system to reset and perform optimally.
Step-by-step: Save any open work and close active programs. Open Task Manager (Ctrl + Shift + Esc) to identify and terminate resource-heavy background tasks. Restart the device and observe any improvements.
Tip: Restart your computer regularly (at least once a week) to prevent minor memory issues from accumulating and affecting performance.
Removing unnecessary files frees up disk space, helping prevent system slowdowns caused by file fragmentation or disk overuse.
Step-by-step: Windows: Open the Disk Cleanup tool (search “Disk Cleanup” in the Start menu) and select the files to delete. Mac: Use Finder > Go > Go to Folder, and enter ~/Library/Caches to manually clear cache files. Consider using third-party tools like CCleaner for a more thorough cleanup.
Tip: Schedule automatic disk cleanups using Windows Task Scheduler or built-in Mac tools to ensure your system stays optimized without manual intervention.
Updates often include performance improvements, security patches, and fixes for bugs that can cause slowdowns.
Step-by-step: Windows: Go to Settings > Windows Update and check for updates. Mac: Open System Preferences > Software Update. For drivers, visit the device manufacturer’s website or use a trusted driver updater tool like Driver Booster.
Tip: Prioritize driver updates for critical hardware like graphics cards and network adapters to avoid major performance hits.
Malware can consume CPU and network resources, leading to sluggish performance. Removing it restores system efficiency.
Step-by-step: Run a full system scan using built-in tools like Windows Defender or third-party antivirus programs such as Malwarebytes. Quarantine or remove any detected threats. Update your antivirus software regularly.
Tip: Schedule automatic, full-system malware scans weekly to detect and neutralize threats before they cause significant damage.
Upgrading hardware improves system speed by providing faster processing, data access, and multitasking capabilities.
Step-by-step: RAM upgrade: Identify your system’s compatible RAM using tools like Crucial’s RAM Advisor. Install the RAM according to the manufacturer’s guidelines or consult a technician. Switch to an SSD: Clone your existing hard drive using disk-cloning tools (e.g., Macrium Reflect) and install the SSD.
Tip: For cost-effective improvements, start with adding more RAM if you multitask often or switch to an SSD for faster system boot-ups and load times.
2. Internet Connectivity Problems
Dropped Wi-Fi signals or unreliable internet connections affect remote work and business operations. Slow or no internet access, dropped video calls, failure to load websites, or delayed syncing with cloud-based services are common signs of this issue.
Restarting refreshes the connection to your ISP, often resolving temporary network issues.
Step-by-step: Power off the router/modem for 10-15 seconds and turn it back on. Wait for the connection to reestablish before testing.
Tip: If you frequently experience connection issues, consider plugging your modem/router into a smart plug so you can schedule regular reboots automatically.
Outdated firmware can cause connectivity issues due to compatibility problems or security vulnerabilities.
Step-by-step: Access your router’s settings via its IP address (commonly 192.168.1.1 or 192.168.0.1) and check for firmware updates in the settings menu.
Tip: If you’re unsure how to update firmware, many routers have a “Check for Updates” option under their settings menu, making it easy to update without visiting a website.
Changing to a less congested channel improves signal quality by avoiding overlapping frequencies from nearby networks.
Step-by-step: Access your router’s settings and select a different Wi-Fi channel under wireless options. Consider channels 1, 6, or 11 for 2.4 GHz networks.
Tip: Use free apps like WiFi Analyzer or NetSpot to scan for the least crowded channels and get recommendations on the best one to switch to.
Moving or extending Wi-Fi coverage ensures devices can receive a stable and stronger signal.
Step-by-step: Place the router in a central, elevated location free from obstructions. For larger spaces, use Wi-Fi range extenders like TP-Link’s Range Extender or a mesh network system.
Tip: Avoid placing your router near thick walls, refrigerators, or microwaves, as they can block the signal. For larger spaces, a Wi-Fi range extender can help bridge the gap.
ISPs can identify and fix issues related to outages, signal strength, or throttling.
Step-by-step: Call or check your ISP’s status page to report the issue or verify outages. Many providers, like Comcast Xfinity, have online troubleshooting tools.
Tip: Before calling your provider, run a speed test at fast.com or speedtest.net to confirm if your connection is slower than the plan you’re paying for.
3. Forgotten Passwords / Login Issues
As companies implement stricter password policies, login problems are increasingly common. Common symptoms include failed login attempts, lockouts due to multiple incorrect entries, and frequent password reset requests.
Password managers reduce the risk of forgotten passwords by securely storing them and autofilling login forms.
Step-by-step: Install a password manager such as LastPass or 1Password. Use it to save and generate secure passwords.
Tip: Set up at least two recovery options (such as an alternate email and phone number) to quickly regain access if you ever get locked out.
Resetting passwords helps regain access quickly and ensures no unauthorized access to accounts.
Step-by-step: Click the “Forgot Password” link on the login screen, and follow the instructions sent via email or text.
Tip: If password resets are frequent, check for saved incorrect passwords in your browser’s autofill settings and remove them to prevent future login issues.
Misleading input caused by key settings can result in login failures, so disabling them restores correct input.
Step-by-step: Check the status of the Caps Lock or Num Lock lights on your keyboard and toggle them as needed.
Tip: If this happens often, consider replacing or cleaning your keyboard, as faulty keys can cause unintentional activations.
IT support can reset locked accounts and investigate potential security issues, ensuring secure access.
Step-by-step: Reach out to your IT department or help desk, and provide any required verification information.
Tip: Provide specific details like the time of the lockout and any error messages to help IT quickly diagnose and fix the problem.
2FA adds an extra layer of security and reduces reliance on passwords, making lockouts less likely.
Step-by-step: Set up 2FA through your service’s security settings using an authenticator app like Google Authenticator or SMS verification.
Tip: Use backup codes provided during 2FA setup and store them securely in case you lose access to your primary device.
4. Software Crashes or Freezes
Programs like Excel, Zoom, or CRMs crashing unexpectedly can disrupt daily workflows. This problem often manifests through sudden application closures, frozen screens, unresponsive interfaces, or recurring error messages.
Restarting clears temporary memory usage and resets program errors, which often resolves crashes.
Step-by-step: Close the software and restart your computer. Reopen the program and test if the crash persists.
Tip: If you work on large files (like video editing or big spreadsheets), restart your device after intensive tasks to prevent memory leaks.
Updates fix known bugs and compatibility issues, making crashes less likely.
Step-by-step: Check the software’s Help or About section for updates. Alternatively, visit the software’s website for available patches.
Tip: Enable automatic updates if available, as this ensures you won’t miss important fixes or performance enhancements.
Cache files and extensions can interfere with normal software operations, so clearing them restores smooth performance.
Step-by-step: Navigate to the software’s settings and clear cache files. Disable any add-ons/extensions and re-enable them one at a time to find potential conflicts.
Tip: If you use multiple extensions or plugins, disable them one at a time to identify which might be causing conflicts.
Freeing up system resources ensures that critical software has enough memory and processing power to run smoothly.
Step-by-step: Open Task Manager on Windows, or Activity Monitor on Mac, and end non-essential tasks that are consuming high CPU or RAM.
Tip: If you frequently experience high CPU usage, consider disabling startup programs to free up resources when booting your device.
Reinstalling replaces corrupted program files with fresh ones, eliminating persistent errors.
Step-by-step: Uninstall the program, download the latest version, and perform a clean installation.
Tip: After reinstalling, test the program before restoring any custom settings or plugins to identify if they were causing the crashes.
5. Email Not Working
Whether due to server issues, full mailboxes, or spam filters, email disruptions are a major inconvenience. Symptoms include an inability to send or receive emails, missing messages, or frequent delivery failures.
Knowing if the issue is server-side prevents unnecessary troubleshooting on your device.
Step-by-step: Visit your email provider’s status page or support site to check for any reported outages (e.g., Google Workspace Status).
Tip: Bookmark your email provider’s status page (e.g., Gmail Status or Microsoft 365 Status) so you can quickly check for outages without searching online.
A stable internet connection is essential for syncing emails and accessing servers.
Step-by-step: Run a Speedtest to check internet speed and troubleshoot any connectivity issues.
Tip: If you frequently experience unstable internet, try connecting to a wired Ethernet connection instead of relying on Wi-Fi for better stability.
Freeing up mailbox space ensures new emails can be received without delays.
Step-by-step: Delete large or old messages, and clear the Trash and Spam folders.
Tip: Set a monthly reminder to clean your Trash, Spam, and Sent folders, as these often build up with large or unnecessary emails.
Misclassified emails in spam folders can block important messages, so adjusting filters restores normal delivery.
Step-by-step: Move important emails from the spam folder and add the sender to your whitelist.
Tip: Periodically review your spam folder for any incorrectly flagged emails and add trusted senders to your whitelist to prevent future issues.
Correct settings ensure proper communication between the client and the email server.
Step-by-step: Check the incoming and outgoing mail server settings in your email client, and compare them to the provider’s guidelines.
Tip: If email settings frequently cause problems, consider switching to the provider’s web-based version, which often works without manual configuration.
6. Viruses and Malware
Cyberattacks, ransomware, and spyware infections target users at home and at work. Indications of an infection include slow system performance, unexpected pop-ups, unauthorized changes to files, or missing data.
Scanning detects and removes malicious software that can compromise data and system performance.
Step-by-step: Use built-in antivirus programs like Windows Defender or third-party programs like Malwarebytes to perform a full scan. Follow prompts to quarantine or remove detected threats.
Tip: Run a full scan overnight to avoid interruptions, as full scans can take several hours depending on the size of your system.
Isolating the device prevents the malware from spreading to other networked systems.
Step-by-step: Disable Wi-Fi or unplug the Ethernet cable. Ensure no shared drives or cloud services are syncing until the threat is neutralized.
Tip: After disconnecting, use a secondary device to research the specific malware threat and get guidance on next steps without risking further damage.
Frequent updates ensure that the latest threats are detected and neutralized.
Step-by-step: Enable automatic updates within your antivirus software or manually check for updates regularly.
Tip: Periodically verify that your license is still active to avoid missing critical updates.
Restoring from a pre-infection backup ensures you recover data without malware contamination.
Step-by-step: Verify that your backups are clean and malware-free. Use cloud services like Google Drive or external storage for recovery.
Tip: Regularly test your backups by restoring small files to confirm they are clean and functional before relying on them during major recoveries.
Awareness reduces the risk of future infections by avoiding malicious websites and email links.
Step-by-step: Conduct regular security training sessions and use phishing simulations through services like KnowBe4.
Tip: Post simple reminders (such as “Think Before You Click” posters) around the office or as screensavers to reinforce safe browsing behavior.
7. Printer or Peripheral Issues
Printers going offline, failing to connect, or producing errors during printing tasks are classic IT problems. Signs of this issue include jobs stuck in the print queue, devices not being recognized, or low print quality such as faint or smeared pages.
Restarting refreshes the printer’s connection, and ensuring cables are secure prevents communication failures.
Step-by-step: Turn off the printer, unplug all cables, and reconnect them after a few minutes. Power on the printer and test for improvements.
Tip: Avoid loose connections by ensuring cables are fully plugged in and secured before restarting the printer.
Setting the correct default ensures print jobs are sent to the intended printer without manual selection each time.
Step-by-step: On Windows, go to Devices & Printers, right-click the printer, and select Set as Default. On Mac, access System Preferences > Printers & Scanners.
Tip: For offices with multiple printers, rename the default printer with an easy-to-recognize name (like “Main Office Printer”) to prevent confusion.
Updated drivers improve compatibility and fix known issues that cause printing errors.
Step-by-step: Visit the printer manufacturer’s website (e.g., HP or Canon) and download the latest drivers for your model.
Tip: Before updating or reinstalling, create a restore point in case the new driver introduces unexpected issues.
Physical issues like jams or low ink can halt print jobs, so resolving them restores normal printing.
Step-by-step: Open the printer’s access panel to clear jams and ensure adequate ink or toner is available.
Tip: Regularly clean the printer’s rollers and paper feed tray to prevent future jams and improve print quality.
Ensuring the printer is connected prevents communication errors when printing wirelessly.
Step-by-step: Access the printer’s network settings and confirm it’s connected to the correct Wi-Fi network.
Tip: If you frequently switch between networks (like home and office), set up the printer on both networks to avoid connection issues.
8. Slow or Overloaded Servers
Heavy traffic, poor server configuration, or insufficient hardware can cause major slowdowns. Common indicators include slow website response times, delayed file access, or frequent server timeouts and crashes.
Monitoring helps identify processes that consume excessive resources, so they can be optimized or removed.
Step-by-step: Use built-in tools like Windows Performance Monitor or third-party monitoring solutions like Nagios.
Tip: Set up automatic alerts to notify you when resource usage (CPU, memory, or disk space) exceeds critical thresholds.
Load balancing distributes traffic across multiple servers, preventing overloads and slowdowns.
Step-by-step: Implement load balancers using tools like NGINX or cloud services like AWS Elastic Load Balancing.
Tip: For websites that experience occasional traffic spikes, consider using a content delivery network (CDN) to help offload traffic.
More memory or faster storage helps handle larger workloads efficiently.
Step-by-step: Identify performance bottlenecks using server diagnostics and upgrade RAM, SSDs, or processors as needed.
Tip: When upgrading, prioritize SSDs over traditional hard drives to improve server response times and file access speed.
Removing unused data frees up space and improves server performance.
Step-by-step: Schedule regular file cleanup using scripts or utilities like CCleaner for Business.
Tip: Focus on clearing large log files or temporary files, as these can grow quickly and consume significant disk space without being immediately noticeable.
Maintenance ensures servers run efficiently and are protected against vulnerabilities.
Step-by-step: Schedule maintenance windows and use Azure Update Manager or other patch management tools.
Tip: Set maintenance windows during off-hours to minimize the impact on users and ensure updates are applied smoothly.
9. Outdated Software or Patches
Neglected updates can lead to security vulnerabilities, compatibility issues, and performance degradation. Symptoms often include frequent crashes, slow software response, and security alerts about outdated or unsupported versions.
Automatic updates reduce the risk of missed patches that could expose the system to vulnerabilities.
Step-by-step: Enable automatic updates through Windows Update or equivalent tools for third-party software.
Tip: Verify that automatic updates apply not only to the operating system but also to frequently used third-party applications.
Manually reviewing updates ensures that important patches are applied without waiting for automation.
Step-by-step: Periodically visit the software vendor’s website or use an update management dashboard to check for new releases.
Tip: If you manage multiple devices, create a checklist of critical software and check for patches on a set schedule (e.g., weekly or monthly).
Patch management tools help deploy updates quickly across multiple systems.
Step-by-step: Consider using tools like ManageEngine Patch Manager Plus or Azure Update Manager.
Tip: Set up reports in your patch management tool to track which systems have successfully applied patches and flag any that failed.
Keeping track of versions ensures older or unsupported software doesn’t create risks.
Step-by-step: Use asset management software like Spiceworks or ManageEngine to maintain an up-to-date software inventory.
Tip: Tag unsupported or outdated software in your inventory and prioritize updates or replacements to minimize security risks.
Testing ensures that updates don’t introduce new compatibility issues or bugs.
Step-by-step: Create a test environment using virtual machines and test patches there before rolling them out to production.
Tip: Always test patches on non-production systems first to ensure minimal disruption during deployment.
10. Device Connectivity (Bluetooth, USB, etc.)
Users frequently report issues connecting external devices like headphones, keyboards, or drives. Signs of connectivity issues include devices not being detected, intermittent connections, or errors when transferring data.
Restarting resets the connection, allowing the devices to pair or communicate properly.
Step-by-step: Power off both devices, wait 10 seconds, and restart them before attempting reconnection.
Tip: For Bluetooth devices, unpair and re-pair them after restarting to ensure a fresh connection.
Updated drivers ensure compatibility and fix bugs that cause connectivity issues.
Step-by-step: Open Device Manager, locate the device, and check for driver updates.
Tip: Set a monthly reminder to check for driver updates, especially for devices you frequently rely on, like keyboards and external drives.
Ensuring discovery mode is enabled allows other devices to detect and pair correctly.
Step-by-step: For Bluetooth, enable pairing mode. For USB, ensure the cable or dongle is properly connected.
Tip: If a device doesn’t appear in discovery mode, reset the Bluetooth module or USB controller through system settings.
Damaged cables or ports prevent stable connections, so inspecting them resolves hardware issues.
Step-by-step: Replace damaged cables and inspect ports for signs of wear or debris.
Tip: Keep spare USB cables or Bluetooth dongles handy to quickly swap them out if you suspect a hardware issue.
Testing on another device identifies whether the issue is with the hardware or the software.
Step-by-step: Connect the device to another computer and test its functionality.
Tip: If the device works on another machine, reinstall the drivers on the original system to rule out corrupted drivers as the issue.
11-20: The Growing IT Challenges
As organizations expand, so do the complexities of managing IT infrastructure. This group of challenges reflects issues that arise with scaling technology, security, and cloud-based services, requiring proactive management to avoid significant disruptions.
11. Network Security Breaches
Unsecured networks open the door to unauthorized access or data theft. Signs of a breach may include unusual network activity, unexplained file modifications, or unauthorized user logins.
Encryption protects sensitive data by making it unreadable to unauthorized users who intercept it.
Step-by-step: Access your router’s settings and enable WPA3 if available. If not, switch to WPA2 with a strong passphrase.
Tip: For older devices that don’t support WPA3, consider segmenting them on a separate network with limited access to critical systems.
Updates close known security gaps and vulnerabilities that hackers can exploit.
Step-by-step: Check for firmware updates through the device’s settings or the manufacturer’s support page.
Tip: Enable automatic firmware updates if available, or set monthly reminders to manually check for updates to avoid missing critical fixes.
Firewalls block unauthorized access, while intrusion detection systems monitor for suspicious activity.
Step-by-step: Enable built-in firewalls in Windows, macOS, or routers. For advanced protection, consider network firewalls like pfSense.
Tip: For small businesses or home offices, a combination of a built-in firewall and a cloud-based intrusion detection system can provide affordable, layered protection.
MFA provides an extra layer of security by requiring multiple verification methods.
Step-by-step: Enable MFA through VPN configurations or cloud services like Microsoft Entra ID or Okta.
Tip: Require employees to use an authentication app (like Google Authenticator) instead of SMS-based codes, as apps offer stronger protection against SIM-swapping attacks.
Audits identify weaknesses before they are exploited and help maintain a secure environment.
Step-by-step: Schedule scans using tools like Tenable Nessus or Qualys.
Tip: Rotate the tools used for vulnerability scans periodically, as different tools may detect different weaknesses based on their databases and scanning techniques.
12. Cloud Syncing Issues
Problems syncing data between devices or across cloud services disrupt workflows. Common signs of this issue include delays in file updates, missing files on synced devices, or error messages indicating failed sync attempts.
Being logged into the correct account ensures that data is syncing between the right locations.
Step-by-step: Double-check login credentials and account details on cloud platforms like Google Drive or OneDrive.
Tip: If you use multiple cloud accounts, consider color-coding or labeling folders by account to avoid confusion during syncing.
A stable connection allows uninterrupted data transfer, reducing errors or incomplete syncs.
Step-by-step: Perform a Speedtest to check for network issues and restart the modem if necessary.
Tip: If your connection frequently drops during large file uploads, try syncing during off-peak hours when network traffic is lower.
Insufficient storage prevents new files from syncing, so clearing space enables smooth syncing.
Step-by-step: Visit the storage settings of your cloud service and free up space by deleting unnecessary files.
Tip: Set up automatic alerts on cloud services (like Google Drive or Dropbox) to notify you when you’re approaching your storage limit.
Corrupted cache files can interfere with syncing, so clearing them ensures fresh synchronization.
Step-by-step: Clear cache through the cloud app’s settings or use built-in cleanup tools on your device.
Tip: For cloud apps that frequently encounter cache issues, schedule regular cache cleanups using built-in system tools or third-party cleanup utilities.
Updating or reinstalling fixes bugs or compatibility issues that prevent syncing.
Step-by-step: Uninstall the app, restart your device, and reinstall the latest version from the provider’s website.
Tip: Before reinstalling, back up your locally synced files to avoid data loss in case of a failed re-sync.
13. File Corruption or Loss
Data loss, often due to improper shutdowns or hardware failures, is a serious concern for businesses. This issue is often detected when files fail to open, display error messages, or contain missing or unreadable data.
Recovery tools can scan storage devices for remnants of deleted or corrupted files and recover them.
Step-by-step: On Windows, use File History. On Mac, use Time Machine.
Tip: After recovering files, save them to a different drive to avoid re-corruption from the original damaged location.
Backups ensure that important data can be restored in case of corruption or loss.
Step-by-step: Schedule automatic backups using services like Backblaze or external drives.
Tip: Store backups in multiple locations (e.g., cloud and external drives) to ensure availability even if one backup fails.
Disk checks locate and fix bad sectors, preventing further file damage or corruption.
Step-by-step: On Windows, use chkdsk. On Mac, use Disk Utility.
Tip: Schedule disk checks during non-working hours to avoid disruptions, as they can take time to complete depending on disk size.
Replacing the disk early prevents permanent data loss and further system damage.
Step-by-step: Back up critical data, order a replacement disk, and follow manufacturer instructions for installation.
Tip: Keep spare drives readily available, especially for critical systems, to minimize downtime during replacements.
RAID configurations provide data redundancy, so files can be recovered even if a disk fails.
Step-by-step: Set up RAID using software or hardware controllers, depending on your system’s needs.
Tip: Regularly test your RAID setup by simulating drive failures to ensure the system switches to redundant storage as expected.
14. Software Licensing and Compliance
Managing software licenses and ensuring compliance with agreements is a headache for many IT teams. Symptoms include access denials when licenses expire, unlicensed software warnings, or compliance audits revealing untracked software usage.
Tracking licenses ensures compliance and helps avoid unnecessary purchases or fines.
Step-by-step: Use asset management tools like Spiceworks or ManageEngine to track installations and license expirations.
Tip: Assign a dedicated team member or set automated reports to regularly review the asset inventory and flag expired or near-expiration licenses.
These tools automate renewals and ensure that no software expires unexpectedly.
Step-by-step: Configure alerts and notifications through your license management tool to stay ahead of renewals.
Tip: Integrate license management tools with calendar systems to schedule renewal reviews, providing an extra layer of reminder protection.
Audits prevent over-purchasing and reveal unused licenses that can be reassigned.
Step-by-step: Conduct audits quarterly and compare usage data against purchased licenses.
Tip: Reassign unused licenses instead of purchasing new ones, especially during onboarding of new employees, to maximize cost savings.
Compliance reduces the risk of legal action and financial penalties.
Step-by-step: Review the software’s End User License Agreement (EULA) and verify installation limits.
Tip: Document and store all licensing agreements in a central repository, so they’re easily accessible during audits or when questions about usage arise.
Volume licensing lowers costs and simplifies license management across multiple devices.
Step-by-step: Contact software vendors to explore bulk licensing agreements.
Tip: For growing organizations, negotiate multi-year volume licensing contracts to lock in discounted rates and predictable budgeting.
15. Device Compatibility Issues
New hardware or software sometimes doesn’t play nicely with existing infrastructure. Common signs of compatibility issues include devices failing to connect, software crashes, or errors during installation.
Compatibility lists help avoid conflicts by ensuring new components work with existing infrastructure.
Step-by-step: Review compatibility documents from manufacturers before purchasing hardware or software upgrades.
Tip: Bookmark or save compatibility resources for key systems (like printers, operating systems, or applications) to quickly check compatibility during future upgrades.
Updates improve compatibility by ensuring that systems recognize and interact with new hardware.
Step-by-step: Download and install updates from the manufacturer’s website.
Tip: Enable automatic driver updates in your operating system settings to ensure you don’t miss critical updates for connected devices.
Compatibility mode emulates older system environments, allowing legacy software to run properly.
Step-by-step: On Windows, right-click the application, go to Properties, and select Compatibility Mode.
Tip: For older applications that frequently require compatibility mode, create desktop shortcuts with compatibility settings pre-applied.
Testing minimizes disruptions by identifying compatibility issues before deployment.
Step-by-step: Create a virtual machine or use a dedicated test environment to trial installations.
Tip: Maintain a list of test results from previous trials to identify recurring compatibility problems and avoid repeating mistakes during future upgrades.
Vendors can provide updates, patches, or alternative solutions to fix conflicts.
Step-by-step: Contact technical support for troubleshooting or upgrade options.
Tip: Request access to beta firmware or software updates from vendors when persistent issues arise, as they may include fixes not yet publicly available.
16. VPN Issues
VPN connection problems impact remote workers and secure access to corporate networks. Common indicators of VPN issues include connection failures, slow performance, and frequent disconnections.
Restarting refreshes the connection and often resolves temporary network glitches.
Step-by-step: Close the VPN application completely, restart your computer, and reconnect to the server.
Tip: After restarting the VPN, run a quick speed test to check if slow internet performance might be contributing to the connection issue.
Incorrect credentials or expired accounts can block access, so verifying them ensures proper connection.
Step-by-step: Double-check your username, password, and any 2FA codes. Contact IT to verify your account’s status if necessary.
Tip: Save frequently used VPN credentials in a password manager to prevent manual entry mistakes or forgotten passwords.
Updates fix bugs, improve performance, and enhance security by patching vulnerabilities.
Step-by-step: Visit the VPN provider’s website, such as OpenVPN or NordVPN, and install the latest updates.
Tip: Schedule monthly reminders to check for VPN and driver updates, especially if you rely on the VPN daily for remote work.
Firewalls and antivirus programs can mistakenly block VPN traffic, preventing successful connections.
Step-by-step: Temporarily disable the firewall or whitelist the VPN application in your firewall settings.
Tip: Instead of fully disabling the firewall, whitelist the VPN app or create a rule that allows its traffic to pass through safely.
Different servers may offer better stability, and IT can diagnose underlying network problems.
Step-by-step: Try connecting to a different server through your VPN app or contact IT to check for potential DNS or port conflicts.
Tip: If you encounter frequent issues with certain servers, ask IT to provide a list of recommended, high-availability servers.
17. Data Backup Failures
When backup systems fail or don’t run as expected, critical data is at risk. Signs of this issue include incomplete or skipped backups, error messages during backup processes, or an inability to restore data.
Full storage prevents backups from completing, so freeing space ensures backups can proceed.
Step-by-step: Review the storage usage on your backup device or cloud service. Delete outdated or redundant backups to free up space.
Tip: Set automated alerts to notify you when storage on backup devices is nearing capacity, allowing proactive cleanup.
Proper schedules guarantee that backups occur regularly without missing critical data.
Step-by-step: Check the backup software settings and adjust the schedule if needed. Use built-in schedulers or services like Acronis or Veeam.
Tip: For critical data, consider setting multiple backup schedules (e.g., daily for incremental backups and weekly for full backups) to reduce data loss risk.
Updates fix bugs and improve compatibility with new systems, reducing backup failures.
Step-by-step: Check for updates through the software’s update center or visit the developer’s website for manual downloads.
Tip: Before updating, back up the current configuration settings of the backup software to avoid reconfiguration after an update.
Incorrect permissions can prevent backup processes from accessing certain files.
Step-by-step: Check file and folder permissions and ensure the backup program has the necessary access.
Tip: Create a dedicated backup user account with the necessary permissions to minimize conflicts and access issues during backups.
Testing ensures that backup files are complete and usable in case of recovery.
Step-by-step: Perform periodic test restores to verify the integrity of backups, using a separate environment when possible.
Tip: Maintain a checklist of critical files or systems to test during each restore, ensuring that no important data is missed.
18. Website Downtime
A company’s online presence can suffer if its website frequently goes offline or experiences slow load times. Common symptoms of downtime include error messages such as “404 Not Found” or “Server Unavailable” and slow page loading.
Server outages are often external and can’t be fixed internally, so confirming them prevents wasted troubleshooting.
Step-by-step: Check your hosting provider’s status page or use third-party monitoring services like Downdetector.
Tip: Set up uptime monitoring tools like Pingdom or UptimeRobot to receive instant notifications when downtime is detected.
Caching reduces server load by storing frequently accessed content, while load balancing distributes traffic.
Step-by-step: Implement server-side caching using tools like Varnish Cache and consider load balancers like Cloudflare.
Tip: For websites with global users, implement both server-side caching and distributed load balancers to optimize performance across regions.
Scaling resources allows websites to handle spikes in traffic without slowing down or crashing.
Step-by-step: Upgrade to a higher hosting plan or use scalable cloud solutions like AWS or Google Cloud.
Tip: Consider using auto-scaling features available in cloud platforms like AWS or Google Cloud to automatically increase resources during traffic spikes.
Correct DNS settings direct users to the correct server, ensuring proper website access.
Step-by-step: Use specialized DNS management tools like Cloudflare DNS or Amazon Route 53 to review and configure records accurately. Alternatively, if your domain is managed through a web host like DreamHost or Squarespace, use their built-in DNS management interface for simple adjustments.
Tip: Lower the TTL (time to live) value for DNS records during migrations or updates to reduce the time needed to propagate changes.
CDNs offload content to geographically distributed servers, speeding up load times for users.
Step-by-step: Set up a CDN through services like Cloudflare or Akamai to distribute traffic efficiently.
Tip: Prioritize caching static assets like images, stylesheets, and JavaScript through the CDN to improve website responsiveness.
19. Insufficient Storage Space
Running out of storage on local machines, servers, or cloud systems can slow down productivity. Symptoms include system warnings about low disk space, failure to save new files, and slow system performance.
Removing redundant data frees up space and improves overall system performance.
Step-by-step: Use built-in tools like Disk Cleanup (Windows) or Storage Management (Mac) to locate and delete unnecessary files.
Tip: Use duplicate file finder tools like Duplicate Cleaner or Gemini to identify and quickly delete redundant files.
Offloading files ensures that local storage remains available for critical tasks.
Step-by-step: Transfer large files to external drives or upload them to services like Google Drive or Dropbox.
Tip: Create folders on external drives or cloud storage for large media files (e.g., videos or high-resolution images) to prevent them from clogging local storage.
Disk compression reduces the size of stored files, freeing additional space.
Step-by-step: On Windows, enable disk compression through Properties > Compress Drive. Use third-party utilities like CCleaner for disk cleanup.
Tip: For large folders that rarely change (such as archived documents), enable compression to maximize space without impacting performance.
Upgrading hardware increases storage capacity and improves data access speeds.
Step-by-step: Identify your storage needs and consider installing a larger internal SSD or an external NAS device.
Tip: If upgrading to a larger SSD is too expensive, consider external storage options like USB-C external drives as a cost-effective alternative.
Quotas prevent individual users or applications from consuming excessive space.
Step-by-step: Set up quotas on network storage using built-in OS features like Windows Storage Spaces or third-party solutions.
Tip: Set email alerts to notify users when they are close to their storage limits, giving them time to free up space before hitting the cap.
20. Phishing Scams and Social Engineering
Many security breaches start with tricking an employee into giving away sensitive information. Signs of phishing include suspicious emails requesting personal information, fake login pages, or reports of unauthorized account access.
Awareness training helps staff identify and avoid suspicious emails or websites.
Step-by-step: Conduct regular phishing simulations through services like KnowBe4.
Tip: Post reminders near workstations or in employee portals about common phishing red flags, like “urgent” requests for login credentials.
Filters reduce exposure to phishing by stopping dangerous emails from reaching inboxes.
Step-by-step: Enable spam filtering and consider third-party tools like Proofpoint.
Tip: Regularly review quarantined messages to identify false positives, ensuring important emails aren’t accidentally blocked.
MFA protects accounts by requiring additional verification, even if credentials are compromised.
Step-by-step: Enable 2FA through services like Authy or Duo Security.
Tip: Recommend using authentication apps (like Google Authenticator) instead of SMS-based codes, as they are less vulnerable to interception.
Blacklisting prevents further attacks by blocking access to malicious websites.
Step-by-step: Report suspicious emails through the organization’s security team or email provider, and update DNS blacklists.
Tip: Integrate automated threat intelligence feeds with DNS blacklists to quickly block new phishing sites as they emerge.
Simulated attacks test employee readiness and improve awareness over time.
Step-by-step: Use services like PhishMe to launch controlled phishing tests.
Tip: After each test, provide personalized feedback to employees who clicked on fake links, highlighting what they missed and how to spot it next time.
21-30: The Troubles that Keep IT Teams Busy
These ongoing problems often require the attention of IT teams to ensure systems remain secure, applications perform consistently, and networks stay optimized. Addressing them early is key to preventing long-term operational setbacks.
21. Unpatched Security Vulnerabilities
Hackers exploit outdated software or operating systems to breach networks. Symptoms of this issue include frequent security warnings, unusual system behavior, or exploit notifications during vulnerability scans.
Vulnerability scans detect outdated software and security holes, helping you stay ahead of potential breaches.
Step-by-step: Use scanners like Nessus or Qualys to identify unpatched software and apply updates accordingly.
Tip: Configure vulnerability scanners to run automatically during off-peak hours and generate summary reports for quick review.
Automation ensures that critical patches are deployed quickly and consistently, reducing human error.
Step-by-step: Set up automated updates using tools like ManageEngine Patch Manager Plus or Azure Update Manager.
Tip: Set up backup snapshots before deploying automated patches to easily roll back in case of unexpected issues.
High-risk vulnerabilities are addressed first, minimizing exposure to major security threats.
Step-by-step: Conduct risk assessments using tools like CVSS Calculator to prioritize vulnerabilities.
Tip: Prioritize patches for systems that handle sensitive data or external connections, as they pose higher risks if compromised.
Testing ensures patches don’t cause compatibility issues or service disruptions.
Step-by-step: Create a sandbox or virtual environment to test patches before deploying them system-wide.
Tip: Regularly update and maintain your test environment to match production conditions as closely as possible, ensuring reliable test results.
Rapid response plans allow quick fixes for critical threats before they can be exploited.
Step-by-step: Collaborate with security teams to develop a workflow for deploying emergency patches and notifying affected teams.
Tip: Create a communication plan that alerts key team members immediately when zero-day vulnerabilities are discovered, allowing faster action.
22. Inconsistent Software Performance
Applications that work fine one day and fail the next create frustration and delays. Symptoms include intermittent crashes, performance slowdowns, or errors that appear randomly without consistent triggers.
Restarting clears temporary memory and processes, which can reset issues affecting performance.
Step-by-step: Close the application, restart your computer, and relaunch the app to see if the issue persists.
Tip: If you experience frequent slowdowns, schedule regular system reboots during non-work hours to refresh system resources.
Updates resolve bugs and improve compatibility, which helps stabilize performance.
Step-by-step: Visit the application’s website or use its built-in updater to check for the latest version.
Tip: When possible, review release notes for updates before installing them to understand what issues the patch is addressing.
Logs provide clues about underlying issues, helping identify patterns or conflicts that affect stability.
Step-by-step: Open Event Viewer (Windows) or Console (Mac) to check for warning or error messages.
Tip: Set up log monitoring alerts to notify you when recurring issues or critical errors are detected.
Accumulated cache files can cause slowdowns or errors, so clearing them allows the application to run smoothly.
Step-by-step: Use the application’s settings or disk cleanup tools to clear caches.
Tip: Schedule automatic cache cleanups for applications that generate large temporary files, like web browsers or design software.
Reinstallation replaces corrupted files and settings, often resolving persistent issues.
Step-by-step: Uninstall the software, download the latest version, and perform a clean installation.
Tip: After reinstalling, disable unnecessary startup items to reduce conflicts and improve stability.
23. Misconfigured Network Devices
Incorrect router or switch configurations can disrupt network access. Common signs of misconfiguration include slow network speeds, devices failing to connect, or inconsistent access to shared resources.
Incorrect settings can block or throttle connections, so reviewing them ensures optimal performance.
Step-by-step: Log in to your router or switch settings and verify configurations for DNS, IP assignment, and firewall rules.
Tip: Document changes made to network configurations to quickly reverse them if performance issues arise.
Backups prevent prolonged downtime by quickly restoring known working settings.
Step-by-step: Use backup files stored locally or in cloud storage to restore previous configurations.
Tip: Maintain multiple backup copies, including both recent configurations and older ones, to recover from persistent issues caused by recent changes.
Updates fix known bugs and improve device performance and security.
Step-by-step: Visit the manufacturer’s support site (e.g., Cisco or Netgear) and download the latest firmware or drivers.
Tip: Schedule firmware updates during maintenance windows to minimize service disruptions.
Diagnostics tests detect weak spots, bottlenecks, or misconfigurations affecting performance.
Step-by-step: Use built-in tools like Ping or Traceroute, or third-party tools like Wireshark.
Tip: Run diagnostic tests periodically even when no issues are reported to proactively identify and fix emerging problems.
Following vendor guidelines ensures that devices are optimized for performance and security.
Step-by-step: Review documentation from the manufacturer for recommended configurations specific to your hardware.
Tip: When deploying multiple devices, consider using configuration templates to speed up setup and ensure uniform settings.
24. Poor Wireless Coverage / Dead Zones
Weak or spotty Wi-Fi signals cause connectivity issues in offices or homes. This issue is often noticed when users experience buffering, slow downloads, or complete loss of Wi-Fi signal in certain areas.
Central placement improves signal distribution and minimizes interference from walls and furniture.
Step-by-step: Move your router to a central location, ideally on an elevated surface, and away from thick walls or electronic devices.
Tip: Avoid placing routers near reflective surfaces like mirrors, which can interfere with wireless signals.
These devices expand Wi-Fi coverage by amplifying and distributing signals to dead zones.
Step-by-step: Set up devices like TP-Link’s Range Extender or mesh networks like Google Nest Wi-Fi.
Tip: Position range extenders closer to the router initially, and then gradually move them outward to ensure optimal signal strength.
Modern routers are built to handle larger spaces and more devices, reducing connectivity issues.
Step-by-step: Look for dual-band or tri-band routers that support Wi-Fi 6 or mesh networking.
Tip: Look for routers with built-in Quality of Service (QoS) settings to prioritize bandwidth for critical devices and applications.
Overlapping signals from neighboring networks can cause interference, so switching channels improves connection stability.
Step-by-step: Log into your router and manually select a less congested channel using apps like WiFi Analyzer to identify the optimal one.
Tip: Regularly scan for interference using Wi-Fi monitoring apps and adjust channels as needed to maintain optimal performance.
Removing obstructions or repositioning devices helps Wi-Fi signals travel farther and more effectively.
Step-by-step: Rearrange furniture or electronics that may block the signal and test for improvements using a Wi-Fi signal strength app.
Tip: For multi-floor buildings, place the router on the middle floor to distribute signals evenly between levels.
25. Application Integration Failures
Business apps that fail to communicate with one another create inefficiencies. Common signs include missing or duplicated data between systems, synchronization errors, or manual data entry being required.
Updated apps are more likely to support smooth data exchange and interactions with other programs.
Step-by-step: Check for updates within the applications themselves or download new versions from their official websites.
Tip: Maintain an update log to track changes and troubleshoot any issues that arise after updates.
Incorrect settings can block communication between apps, so configuring APIs correctly enables data sharing.
Step-by-step: Verify API keys, endpoint URLs, and access permissions through the app’s settings or documentation.
Tip: Conduct regular API health checks to ensure endpoints and permissions remain functional after system updates.
Testing prevents integration failures from affecting production systems.
Step-by-step: Use a virtual machine or cloud-based sandbox environment to test app integrations.
Tip: Simulate worst-case scenarios during testing, such as heavy data loads or unexpected input errors, to assess integration robustness.
Vendors can provide patches, updates, or configuration help to resolve issues quickly.
Step-by-step: Contact the application’s support team and provide error logs or screenshots for faster troubleshooting.
Tip: Establish dedicated support channels with key vendors to expedite issue resolution when integration problems arise.
Middleware translates data between different applications, enabling compatibility and collaboration.
Step-by-step: Implement middleware platforms like Zapier or MuleSoft to connect systems seamlessly.
Tip: Regularly review middleware logs for errors or slowdowns that could indicate issues with specific integrations.
26. Device Overheating
Laptops, servers, and mobile devices can overheat, leading to shutdowns or hardware damage. Signs of overheating include high fan noise, frequent system shutdowns, or performance degradation after prolonged use.
Dust buildup restricts airflow and causes devices to overheat, so cleaning restores cooling efficiency.
Step-by-step: Power off the device, remove the cover (if applicable), and use compressed air to clean vents and fans.
Tip: Schedule regular cleanings every 3-6 months, especially if you work in dusty environments or use your device heavily.
Limiting CPU- or GPU-intensive tasks prevents devices from overheating under heavy loads.
Step-by-step: Use Task Manager (Windows) or Activity Monitor (Mac) to identify and stop resource-heavy applications.
Tip: Use power-saving modes when performing non-resource-intensive tasks like web browsing or document editing to reduce heat output.
Flat surfaces promote proper ventilation and prevent overheating compared to soft surfaces like beds or laps.
Step-by-step: Use a cooling pad or elevate the device with a laptop stand to improve airflow.
Tip: For laptops, avoid placing them on thick fabrics like blankets, as they block airflow and trap heat.
Cooling pads provide extra airflow, helping maintain optimal operating temperatures.
Step-by-step: Connect external cooling pads like Thermaltake Massive Cooling Pads for laptops or ensure server rooms are adequately ventilated.
Tip: If you frequently use resource-heavy applications, invest in cooling pads with adjustable fan speeds for enhanced control.
Defective fans can’t cool devices effectively, so replacing them restores proper temperature regulation.
Step-by-step: Check fan performance using monitoring tools like Paessler PRTG, and replace any malfunctioning parts.
Tip: Regularly monitor fan speeds and temperatures to detect issues early.
27. Misplaced or Inaccessible Files
Employees often report difficulty locating or accessing shared files. Common symptoms include “access denied” errors, users unable to view or edit shared files, or unauthorized users accessing sensitive data.
Centralized storage improves file organization and allows quick, consistent access to shared resources.
Step-by-step: Introduce systems like Google Drive, OneDrive, or on-premise servers, and provide training sessions.
Tip: Implement regular training refreshers to help new employees quickly learn the system and reduce common access issues.
Search tools save time by locating files based on keywords, metadata, or content.
Step-by-step: Set up tools like Everything Search (Windows) or Spotlight (Mac) to enhance search efficiency.
Tip: Customize search tool settings to prioritize frequently accessed folders and improve search speed.
Backups ensure that deleted or lost files can be recovered without impacting productivity.
Step-by-step: Use system restore features like File History (Windows) or Time Machine (Mac) to retrieve lost files.
Tip: Perform monthly test restores to verify that backups are complete and accessible when needed.
Correct permissions ensure users can access files they need without unnecessary restrictions.
Step-by-step: On shared drives, verify file access levels using admin tools to ensure the right people have access.
Tip: Conduct quarterly reviews of file access permissions to ensure that only authorized personnel have access to sensitive documents.
Standardized naming helps users quickly identify and retrieve files, reducing search time.
Step-by-step: Develop and enforce company-wide file-naming guidelines to maintain organization.
Tip: Create a shared document with company-wide naming conventions and examples to ensure consistency.
28. Software Bloat
Excessive apps or background processes can eat up resources and slow down machines. Symptoms include long startup times, slow application launches, and high disk or memory usage.
Removing unnecessary programs frees up system resources and prevents memory consumption.
Step-by-step: Use Add or Remove Programs (Windows) or Finder > Applications (Mac) to uninstall unused apps.
Tip: Review installed applications quarterly to identify and remove any that are no longer needed.
Reducing startup programs speeds up boot times and decreases initial resource usage.
Step-by-step: Open Task Manager (Windows) or System Preferences > Users & Groups (Mac) to manage startup programs.
Tip: Prioritize disabling apps that consume large amounts of memory or are rarely used.
Identifying resource-hogging programs allows users to stop them and free up memory.
Step-by-step: Open Task Manager or Activity Monitor and end tasks consuming excessive CPU or memory.
Tip: Set up real-time resource monitoring to receive alerts when a single program consumes excessive memory or CPU.
Optimizing settings reduces visual effects and background activities, improving performance.
Step-by-step: Adjust system settings under System > Performance (Windows) or System Preferences > Accessibility (Mac) to prioritize performance over visuals.
Tip: For older machines, disable resource-heavy visual effects like transparency and animations to boost speed.
Temporary files can accumulate and use up disk space, slowing down the system.
Step-by-step: Use built-in utilities like Disk Cleanup (Windows) or third-party solutions like CCleaner for more comprehensive cleaning.
Tip: Automate weekly cleanups using built-in utilities or third-party tools for more comprehensive results.
29. IT Policy Compliance
Ensuring that employees follow security policies (e.g., password protocols) is an ongoing battle. Symptoms of non-compliance include frequent security breaches, unauthorized access attempts, or failed audits.
Training ensures employees understand and follow security protocols, reducing the risk of breaches.
Step-by-step: Schedule training sessions quarterly using platforms like KnowBe4 for interactive learning.
Tip: Provide interactive quizzes during training sessions to reinforce key concepts and measure retention.
Automation ensures consistent compliance without manual oversight, saving time and reducing errors.
Step-by-step: Deploy tools like Microsoft Intune or JAMF to enforce security policies across devices.
Tip: Set up automated compliance checks that notify IT when endpoints fail to meet security standards.
Continuous monitoring helps detect and address violations before they lead to major issues.
Step-by-step: Use log monitoring tools like Splunk or Graylog to track and analyze activity logs.
Tip: Create alerts for high-priority violations, such as unauthorized access attempts or repeated password failures.
Simple guidelines improve employee compliance and reduce misunderstandings about policies.
Step-by-step: Distribute visual guides, checklists, and examples of best practices through internal portals.
Tip: Provide one-page reference sheets with common do’s and don’ts for quick, easy access.
Audits ensure that policies are consistently followed and highlight areas for improvement.
Step-by-step: Schedule periodic audits using automated compliance tools like Qualys to generate reports.
Tip: Rotate audit schedules and teams to ensure a fresh perspective and catch previously overlooked issues.
30. DDoS Attacks
Distributed denial-of-service attacks can disrupt web servers and applications. Signs of an active DDoS attack include unusually high traffic from multiple sources, slow website performance, or complete server unavailability.
WAFs block malicious requests and allow legitimate traffic, helping maintain service availability.
Step-by-step: Deploy WAF solutions through providers like Cloudflare or AWS Shield.
Tip: Regularly update WAF rules to adapt to new attack patterns and evolving threats.
Rate-limiting restricts the number of requests a user can make in a given time, preventing server overload.
Step-by-step: Configure rate limits on your server or through third-party tools.
Tip: For public-facing websites, set rate limits based on historical traffic patterns to avoid blocking legitimate users.
Redundant servers balance loads during high traffic, preventing outages.
Step-by-step: Implement load balancing solutions or use scalable cloud hosting providers.
Tip: Consider geographically distributed servers to balance traffic loads and provide failover options.
31-40: Operational Hiccups
Unexpected technical setbacks, from power failures to misconfigured devices, can impact business operations. This section focuses on practical solutions to minimize downtime and keep systems running efficiently during daily operations.
31. Power Outages / Electrical Failures
Sudden power outages can corrupt data and damage devices. Common signs include unexpected system shutdowns, corrupted files, and devices that fail to restart or boot properly.
UPS devices supply temporary power, preventing unexpected shutdowns that could damage hardware or corrupt files.
Step-by-step: Install a UPS from trusted brands like APC or CyberPower and connect critical devices to it.
Tip: Periodically test your UPS by simulating a power outage to ensure it can handle connected devices effectively.
Auto-save features protect data by ensuring that recent changes are saved before a sudden outage.
Step-by-step: Enable auto-save features in apps like Microsoft Office or Google Docs, and configure short save intervals.
Tip: Set auto-save intervals to the shortest practical time (e.g., every 1-2 minutes for documents) to minimize potential data loss.
Surge protectors prevent voltage spikes from damaging connected devices.
Step-by-step: Use high-quality surge protectors from manufacturers like Tripp Lite and ensure they are rated for your devices.
Tip: Replace surge protectors every few years, as their effectiveness decreases over time, even without visible damage.
Backups ensure you can recover important files in case of data corruption.
Step-by-step: Use automated backup solutions like Backblaze or Acronis to schedule daily or weekly backups.
Tip: Store backups in at least two locations (e.g., cloud and external drives) to ensure access even if one location is compromised.
Testing prepares systems for unexpected power failures and highlights areas requiring improvement.
Step-by-step: Perform power-fail simulations using a dedicated testing team or service providers.
Tip: Perform quarterly power-fail simulations and document the results to adjust recovery plans accordingly.
32. BYOD (Bring Your Own Device) Issues
Security risks and compatibility problems arise when personal devices are used on corporate networks. Symptoms of BYOD issues include devices being unable to access network resources, inconsistent security compliance, or increased exposure to malware.
MDM systems monitor, manage, and secure employee-owned devices accessing company resources.
Step-by-step: Set up MDM platforms like Microsoft Intune or JAMF to enforce security policies.
Tip: Set up automated compliance checks through your MDM to flag devices that fail security requirements.
Policies clarify security guidelines and reduce the risk of security breaches.
Step-by-step: Draft and communicate policies detailing device usage, security protocols, and acceptable applications.
Tip: Include examples of prohibited activities (e.g., installing unauthorized apps) to make policies clearer and easier to follow.
Network isolation limits the risk of malware spreading from personal devices to corporate systems.
Step-by-step: Configure VLANs or guest networks to segment employee devices from the main corporate network.
Tip: For additional security, require employees to use VPNs when connecting to internal resources, even from isolated networks.
Encryption protects sensitive data, while antivirus software detects and removes malware.
Step-by-step: Require employees to install antivirus programs like Malwarebytes and enable full-disk encryption.
Tip: Provide a list of recommended antivirus and encryption tools that meet your organization’s security standards.
Updating security protocols ensures devices comply with the latest security standards.
Step-by-step: Conduct periodic device compliance checks and update policies as needed.
Tip: Review security protocols after major operating system updates to address any new vulnerabilities.
33. Device Driver Issues
Outdated or missing drivers can cause devices like printers and graphics cards to stop working. Symptoms include hardware malfunctions, poor performance, and error messages related to device compatibility.
Updating drivers ensures compatibility with the operating system and improves device functionality.
Step-by-step: Use Device Manager to update drivers automatically, or download them manually from the manufacturer’s site.
Tip: Check for driver updates monthly to ensure you don’t miss important performance or security improvements.
These tools simplify the update process and minimize the risk of human error.
Step-by-step: Install trusted driver update utilities like Driver Booster or Snappy Driver Installer.
Tip: Schedule automatic scans with driver update utilities to identify and install updates with minimal manual intervention.
Rolling back restores the previous stable version, resolving performance or compatibility issues.
Step-by-step: Open Device Manager, select the problematic driver, and choose Roll Back Driver under properties.
Tip: Before rolling back, take note of the version causing problems to help avoid reinstalling it by mistake.
Reinstallation replaces potentially corrupted or conflicting driver files with fresh versions.
Step-by-step: Uninstall the driver via Device Manager, restart the device, and reinstall the latest version.
Tip: Restart your device after reinstalling drivers to ensure all related services and settings are properly updated.
Incompatible drivers can cause hardware issues or prevent devices from functioning properly.
Step-by-step: Review system requirements on the manufacturer’s website and verify compatibility before installation.
Tip: Always download drivers from the manufacturer’s official website to ensure you have the correct version.
34. Disk Failures (HDD or SSD)
Hard drive failures are a leading cause of data loss and system crashes. Warning signs include slow read/write speeds, frequent system freezes, and clicking or grinding noises from the drive.
SMART (Self-Monitoring, Analysis, and Reporting Technology) detects signs of failure before complete breakdowns occur.
Step-by-step: Use SMART utilities like GSmartControl to monitor disk health.
Tip: Set up email alerts from SMART monitoring tools to receive warnings about impending failures.
Defragmentation reorganizes fragmented data, improving disk efficiency and performance.
Step-by-step: Use Windows Defragment and Optimize Drives or third-party tools for manual defragmentation.
Tip: Avoid defragmenting SSDs, as they do not benefit from it and excessive defragmentation can reduce their lifespan.
Replacing the disk early prevents permanent data loss and further system damage.
Step-by-step: Back up critical data, order a replacement disk, and follow manufacturer instructions for installation.
Tip: Keep spare drives readily available, especially for critical systems, to minimize downtime during replacements.
RAID configurations provide redundancy, allowing recovery of data even if one disk fails.
Step-by-step: Set up RAID using RAID controllers or software options like Windows Storage Spaces.
Tip: Regularly test RAID arrays to ensure proper failover functionality and data integrity during disk failures.
35. Remote Desktop Connection Problems
Employees working from home frequently experience issues with remote desktop software. Common symptoms include connection failures, session timeouts, slow screen responsiveness, or inability to access remote files.
Remote desktop connections require both devices to be online and connected.
Step-by-step: Confirm the target machine is on and has a stable internet connection.
Tip: Set up wake-on-LAN functionality to remotely turn on devices that are powered off.
RDP settings must be enabled for connections to work.
Step-by-step: On Windows, navigate to System > Remote Desktop and toggle the setting on.
Tip: Create a checklist for employees that includes enabling RDP before leaving the office to prevent connection issues.
Updates fix bugs and compatibility issues, improving connectivity.
Step-by-step: Check for updates within your remote desktop client or download the latest version from the provider’s site (e.g., Microsoft Remote Desktop).
Tip: Enable automatic updates for remote desktop clients to ensure you always have the latest security and performance improvements.
Firewalls can block RDP traffic, so proper configuration ensures uninterrupted access.
Step-by-step: Allow remote desktop traffic in your firewall settings or temporarily disable firewalls for testing.
Tip: Set firewall rules to allow connections only from trusted IP addresses to enhance security while ensuring access.
VPNs encrypt data and provide a secure connection, especially when accessing sensitive information.
Step-by-step: Connect to your organization’s VPN before initiating a remote desktop session.
Tip: Encourage employees to always connect to the VPN before initiating remote sessions, even when on secure home networks.
36. Time Synchronization Errors
Systems and applications relying on synchronized clocks can experience errors when time settings are off. Symptoms include failed scheduled tasks, errors in time-sensitive applications, and inconsistent log timestamps.
NTP servers provide accurate time updates across systems, ensuring synchronization.
Step-by-step: On Windows, go to Settings > Time & Language > Sync Now, or configure NTP.org servers for enterprise systems.
Tip: Use geographically distributed NTP servers (like those from NTP.org) to ensure consistent updates and reduce time drift.
Incorrect time zones cause time discrepancies, affecting scheduled tasks and data integrity.
Step-by-step: Verify the time zone under Date & Time Settings on Windows or System Preferences > Date & Time on macOS.
Tip: Standardize time zone settings across all devices within your organization to ensure consistency for scheduled events and logs.
Firmware updates often fix time drift issues caused by hardware bugs or faulty clock settings.
Step-by-step: Check the device manufacturer’s website for firmware updates and apply them as needed.
Tip: If firmware updates don’t fix persistent time drift, consider replacing the device’s internal battery or clock component.
Restarting NTP services forces devices to resync with the time server, correcting any discrepancies.
Step-by-step: Use commands like sudo systemctl restart ntp on Linux or restart time-related services through the Windows command line.
Tip: Automate periodic NTP service restarts on critical servers to ensure continuous synchronization without manual intervention.
37. Voice Over IP (VoIP) Problems
Poor call quality or dropped calls can be frustrating, especially during important meetings. Common signs include echoing, static noise, call delays, or complete call drops.
VoIP requires consistent bandwidth for clear calls, so ensuring adequate network capacity minimizes disruptions.
Step-by-step: Run a bandwidth test using Speedtest.net and prioritize VoIP traffic via Quality of Service (QoS) settings.
Tip: For home setups, upgrade to an internet plan with higher upload speeds, as VoIP heavily relies on stable upstream bandwidth.
QoS settings prioritize voice traffic over other types of data, ensuring smooth call quality even during network congestion.
Step-by-step: Configure QoS on your router or switch, and set VoIP devices as high priority.
Tip: Enable application-based QoS on routers to automatically prioritize specific VoIP apps like Zoom or Microsoft Teams.
Firmware updates improve compatibility and fix bugs that could be causing call drops or poor audio.
Step-by-step: Visit the manufacturer’s website (e.g., Cisco or Poly) and download the latest updates.
Tip: Schedule updates during off-peak hours to avoid disrupting ongoing VoIP calls or other business activities.
Physical issues like loose connections or damaged audio peripherals can degrade call quality.
Step-by-step: Inspect cables and replace any damaged headsets or connectors.
Tip: For critical meetings, always test headsets and cables beforehand to ensure they are functioning properly.
These features minimize background noise and feedback, improving overall audio quality.
Step-by-step: Enable noise suppression and echo cancellation within the VoIP software’s audio settings.
Tip: Encourage team members to use noise-canceling headsets for clearer communication during meetings.
38. Overloaded Databases
Poor database performance can slow down applications and reporting. Symptoms include delayed query results, slow-loading reports, or database timeouts during data retrieval.
Efficient queries and proper indexing reduce data retrieval times, improving overall performance.
Step-by-step: Identify slow queries using SQL Profiler or MySQL Workbench and optimize them accordingly.
Tip: Focus on indexing columns that are frequently used in WHERE clauses or JOIN conditions to maximize query efficiency.
Reducing the size of active databases minimizes query times and improves resource efficiency.
Step-by-step: Establish retention policies and regularly archive historical data using scripts or automated tools.
Tip: Set automatic archiving policies to move outdated data to separate storage while keeping recent data easily accessible.
Increasing hardware resources allows databases to handle larger workloads without slowing down.
Step-by-step: Assess usage metrics and allocate additional resources via on-premise servers or cloud platforms like AWS RDS or Azure SQL Database.
Tip: Monitor usage trends over time to predict when additional resources may be needed and plan upgrades accordingly.
Continuous monitoring helps detect performance issues early, allowing for proactive fixes.
Step-by-step: Use monitoring tools like Datadog or New Relic to track query execution times and resource utilization.
Tip: Set up automated alerts for slow queries or high resource consumption to prevent small issues from escalating.
39. Misconfigured Firewalls
Improper settings can block legitimate traffic or expose networks to threats. Common signs include users unable to access internal services, blocked website access, or increased exposure to external attacks.
Reviewing and refining rules prevents unnecessary blocks and ensures only harmful traffic is filtered.
Step-by-step: Log into your firewall management console and review inbound/outbound rules for outdated or overly strict settings.
Tip: Create a rule change log to document and track adjustments, making it easier to troubleshoot new issues.
Port scans reveal misconfigurations that could allow unauthorized access or block legitimate services.
Step-by-step: Use port-scanning tools like Nmap to identify open or blocked ports.
Tip: Regularly perform internal and external port scans to identify potential vulnerabilities and close unnecessary ports.
Updates fix bugs and patch vulnerabilities, improving firewall effectiveness.
Step-by-step: Visit the manufacturer’s website (e.g., Fortinet or Cisco) to download firmware updates.
Tip: Enable automatic firmware updates where possible or schedule regular manual updates for mission-critical firewalls.
Logs provide insights into blocked connections, allowing you to identify and fix configuration errors.
Step-by-step: Enable logging in your firewall’s settings and review logs using built-in or external tools like Splunk.
Tip: Set up real-time alerts for critical connection issues, such as repeated denied access attempts.
Resetting clears misconfigurations and restores the firewall to a known good state.
Step-by-step: Backup current settings, perform a factory reset, and reconfigure only necessary rules.
Tip: After resetting, gradually reintroduce rules one at a time to identify which configuration caused the problem.
40. User Permission Issues
Incorrect permissions can prevent employees from accessing critical systems or files. Symptoms include “access denied” errors, users unable to view or edit shared files, or unauthorized users accessing sensitive data.
Regular reviews ensure that users have access only to the resources necessary for their roles.
Step-by-step: Use access management tools like Okta or OneLogin to audit and adjust permissions.
Tip: Conduct access reviews after major organizational changes, like department restructuring, to avoid outdated permissions.
Group policies simplify access control by assigning permissions to groups instead of individuals.
Step-by-step: Set up group policies through Active Directory or similar directory services.
Tip: Create groups based on common access needs (e.g., marketing, finance) to streamline permission assignments.
Limiting access reduces the risk of unauthorized actions or data breaches.
Step-by-step: Assign minimal permissions and elevate privileges only when necessary.
Tip: Regularly audit administrative privileges to ensure only necessary personnel have elevated access.
Self-service options streamline access requests and reduce IT workload.
Step-by-step: Implement access request portals through solutions like ServiceNow or internal ticketing systems.
Tip: Set up access request workflows that automatically route requests to the appropriate approvers for faster processing.
Monitoring logs helps detect suspicious activities or potential security threats.
Step-by-step: Use monitoring tools to track login attempts and configure alerts for anomalies.
Tip: Configure alerts for unusual access attempts, such as multiple failed logins or access from unrecognized devices.
41-50: The “Less Common but Still Annoying” List
These issues may not occur as frequently, but when they do, they can be highly disruptive. From rogue IT to patch management problems, this list covers situations that require specialized attention to prevent long-term complications.
41. Rogue IT (Shadow IT)
When employees use unauthorized software or cloud services, it poses security and management challenges. Signs of shadow IT include unidentified applications on the network, security alerts from unknown sources, and increased vulnerability to data breaches.
Network scans identify unknown or potentially dangerous devices and applications before they become threats.
Step-by-step: Use tools like ManageEngine Desktop Central or SolarWinds Network Discovery to scan for rogue devices and applications.
Tip: Schedule weekly or monthly scans during off-hours to minimize network disruptions while identifying rogue software early.
Providing an approval process reduces unauthorized installations while still meeting user needs.
Step-by-step: Set up an internal request system through IT service management tools like ServiceNow.
Tip: Offer fast-tracked approval for commonly requested tools to encourage employees to follow the approval process.
Awareness helps employees understand the potential security risks and encourages compliance with IT policies.
Step-by-step: Conduct regular training sessions to explain risks and provide approved alternatives.
Tip: Include real-life examples of data breaches caused by shadow IT during training sessions to highlight the severity of the risks.
EDR monitors devices for suspicious activities, making it easier to detect unauthorized applications.
Step-by-step: Deploy solutions like CrowdStrike Falcon or Microsoft Defender for Endpoint to detect unauthorized applications.
Tip: Set automated EDR alerts for any unauthorized software installations to allow quick action by IT teams.
Limiting access to approved devices and monitoring traffic prevents unapproved applications from connecting to the network.
Step-by-step: Use network access control (NAC) solutions to define and enforce access policies.
Tip: Block commonly misused ports that shadow IT apps use to bypass network security controls.
42. Mobile Device Management (MDM) Problems
Managing company-issued phones, tablets, and laptops can be complex. Symptoms of MDM issues include devices failing to receive updates, compliance errors, or difficulty enforcing security policies on managed devices.
Proper configurations ensure that devices follow security policies and remain compliant with company standards.
Step-by-step: Regularly review MDM settings using platforms like Microsoft Intune or JAMF.
Tip: Use MDM configuration templates to streamline initial setup and avoid common misconfigurations.
Updates address bugs and add new features, ensuring devices remain secure and compliant.
Step-by-step: Schedule regular updates through the MDM platform’s update manager.
Tip: Set up notifications for critical MDM updates to prevent devices from becoming non-compliant due to outdated configurations.
Smooth onboarding and offboarding prevent unauthorized access to sensitive data.
Step-by-step: Define workflows for enrolling and deactivating devices using automated processes in your MDM system.
Tip: Automate de-provisioning to immediately revoke access when an employee leaves or a device is lost.
Automation ensures that devices remain up-to-date without manual intervention.
Step-by-step: Set automatic updates for OS patches, security apps, and productivity tools through MDM profiles.
Tip: Schedule updates during non-business hours to reduce disruption and minimize downtime.
Proactive monitoring identifies non-compliant devices before they pose security risks.
Step-by-step: Use real-time compliance dashboards to flag and resolve issues.
Tip: Generate compliance summary reports regularly to identify trends and repeat issues that require long-term solutions.
43. System Compatibility with Legacy Software
Many businesses still run critical operations on outdated software that may not work with modern systems. Common signs of compatibility issues include errors during software installation, frequent crashes, or missing features when running older applications on updated systems.
Virtual machines create an environment that mimics older systems, allowing legacy applications to run without issues.
Step-by-step: Set up virtual environments using VMware Workstation or Hyper-V.
Tip: Allocate sufficient system resources to the virtual machine to ensure smooth performance when running resource-heavy legacy applications.
Sandboxes isolate legacy applications, protecting the main system from potential crashes or conflicts.
Step-by-step: Use tools like Sandboxie or built-in OS sandboxes to run applications safely.
Tip: Regularly reset sandbox environments to their default state to prevent issues caused by accumulated errors or corrupted files.
Testing ensures that new updates won’t break compatibility with critical legacy systems.
Step-by-step: Create test environments where OS updates can be evaluated before rolling them out to production machines.
Tip: Maintain a log of any compatibility issues encountered during testing to create future deployment guidelines.
Vendors can help upgrade or replace outdated software while preserving business processes.
Step-by-step: Collaborate with vendors to plan incremental upgrades or custom integrations for modernization.
Tip: Start modernization planning early to avoid rushed transitions when vendor support for legacy apps ends.
Switching to modern, supported software reduces long-term risks and improves functionality.
Step-by-step: Evaluate alternatives and create phased transition plans to minimize disruption.
Tip: Conduct a cost-benefit analysis to evaluate whether upgrading or replacing legacy software is more cost-effective.
44. IoT (Internet of Things) Device Vulnerabilities
Smart devices in offices (like cameras or smart thermostats) can be entry points for hackers. Signs of vulnerability include unusual device behavior, unexplained network traffic, and outdated firmware without available security updates.
Default passwords are easy for hackers to exploit, so using strong, unique passwords prevents unauthorized access.
Step-by-step: Access each device’s settings and update passwords following your organization’s password policy.
Tip: Use a password manager to generate and store strong passwords, reducing the risk of password reuse.
Firmware updates fix known vulnerabilities and improve device security.
Step-by-step: Schedule regular firmware updates through device management software or vendor notifications.
Tip: Subscribe to vendor alerts to receive notifications about critical firmware updates as soon as they are released.
Network segmentation isolates vulnerable devices, minimizing damage if they are compromised.
Step-by-step: Set up VLANs or guest networks to separate IoT devices from core business infrastructure.
Tip: Implement firewalls between network segments to monitor and filter any suspicious traffic originating from IoT devices.
Reducing the number of active services limits the potential attack surface for hackers.
Step-by-step: Review device settings and disable features that are not required for operations.
Tip: Regularly audit device settings to identify and disable outdated or unused features.
Continuous monitoring helps detect unusual behavior that could indicate an attack.
Step-by-step: Use tools like Armis or Palo Alto Networks IoT Security to monitor device behavior.
Tip: Use behavior-based monitoring tools to identify anomalies in IoT device communications, which could signal a breach.
45. Slow Application Start-Up Times
Some applications take too long to load due to configuration or performance issues. Common symptoms include extended loading screens, delayed response times when opening software, or frozen interfaces during startup.
Removing unnecessary programs frees up system resources and speeds up application launch times.
Step-by-step: On Windows, use Task Manager; on Mac, go to System Preferences > Users & Groups to disable startup items.
Tip: Regularly review startup items, as newly installed programs may add themselves to startup without user consent.
Caches and temporary files can become bloated over time, slowing down application performance.
Step-by-step: Use built-in cleanup tools like Disk Cleanup (Windows) or third-party solutions like CCleaner.
Tip: Automate cache cleanups for frequently used applications using built-in utilities or third-party tools.
Updates fix bugs and compatibility issues that could be causing delays.
Step-by-step: Use the application’s update manager or visit the developer’s site to download updates.
Tip: When updating, prioritize critical applications used daily to minimize the impact of slow startups on productivity.
Freeing up memory and CPU ensures that applications can launch faster and perform efficiently.
Step-by-step: Close resource-heavy background processes using Task Manager or Activity Monitor.
Tip: Use lightweight alternatives to resource-heavy programs when possible to reduce system strain.
Reinstallation replaces corrupted files and settings, often resolving persistent startup issues.
Step-by-step: Uninstall the program, download the latest version, and perform a clean installation.
Tip: Back up custom settings or configurations before reinstalling applications to avoid reconfiguring them from scratch.
46. Misconfigured Email Filters
Overzealous spam filters can block important emails or let too many spam messages through. Symptoms include missing important emails, legitimate messages being sent to spam folders, or inboxes flooded with spam.
Fine-tuning filters prevents important emails from being blocked while still stopping spam.
Step-by-step: Access your email client or server settings (e.g., Microsoft Outlook or Gmail) to modify spam filtering rules.
Tip: Regularly review filter logs to spot patterns and identify false positives or missed spam.
Whitelisting trusted contacts ensures their messages always reach the inbox.
Step-by-step: Add trusted addresses to the whitelist within your email client or through the email provider’s spam settings.
Tip: Consider setting up domain-wide whitelisting for frequent business contacts to avoid disruptions.
Checking these folders ensures that no critical emails are mistakenly classified as spam.
Step-by-step: Schedule regular checks of spam and quarantine folders to recover any misplaced emails.
Tip: Create an automatic email digest for quarantined messages to remind users to review missed emails.
User feedback helps the filter learn which messages are legitimate and which aren’t.
Step-by-step: Use built-in options within your email client to mark messages accordingly (e.g., “Report as not spam”).
Tip: Encourage team members to flag false positives consistently to improve overall filter accuracy.
Regular updates ensure that the filtering system remains effective and compatible with current threats.
Step-by-step: Check for updates through your email client or server admin panel.
Tip: Enable automatic updates for email clients and servers to ensure they stay protected against emerging spam techniques.
47. Cybersecurity Audits and Compliance Issues
Keeping up with regulatory compliance, such as GDPR or HIPAA, can be stressful for IT teams. Symptoms of compliance issues include failed audits, security policy violations, or difficulty tracking and reporting compliance data.
Frequent audits help identify gaps in compliance and address them before external reviews.
Step-by-step: Conduct audits using checklists based on relevant regulations with tools like Qualys or Tenable.
Tip: Create a checklist tailored to your industry’s regulatory requirements to streamline internal audits.
Accurate records demonstrate compliance and support investigations if issues arise.
Step-by-step: Use document management systems like SharePoint or Confluence to store policies and audit results.
Tip: Store important audit documentation in encrypted, cloud-based storage for easy access and secure backups.
Automation reduces the chance of human error and ensures real-time visibility into compliance status.
Step-by-step: Deploy continuous compliance monitoring tools like SolarWinds Security Event Manager.
Tip: Set up alerts for non-compliance through continuous monitoring systems to address violations before audits.
Well-trained employees are less likely to inadvertently cause compliance violations.
Step-by-step: Conduct periodic training through platforms like KnowBe4.
Tip: Offer scenario-based training to simulate real-world risks, helping employees better understand how to avoid mistakes.
Regular updates ensure that policies and practices evolve with changing compliance requirements.
Step-by-step: Subscribe to industry newsletters and follow regulatory agencies’ websites.
Tip: Join industry-specific forums and communities to stay informed about upcoming regulatory changes.
48. DNS Errors
Domain Name System issues can prevent access to websites or internal apps. Signs include errors like “DNS server not found,” failure to connect to websites, or slow domain name resolution.
Clearing the cache removes old or incorrect entries, allowing the system to resolve domain names correctly.
Step-by-step: On Windows, run the command ipconfig /flushdns. On Mac, use sudo killall -HUP mDNSResponder.
Tip: Schedule regular DNS cache flushes on mission-critical devices to prevent stale entries from causing errors.
Correct DNS settings ensure that queries are properly routed to the DNS server.
Step-by-step: Check your network adapter properties or router admin page to confirm the correct DNS settings.
Tip: Maintain a document with default DNS settings for quick troubleshooting during network outages.
Expired records can cause connection failures, so renewing them ensures continuous access.
Step-by-step: Log into your DNS management tool (e.g., Cloudflare or Amazon Route 53) and review the expiration dates of key records like A, CNAME, and MX.
Tip: Set expiration alerts to notify administrators before critical records expire.
Restarting fixes temporary glitches and restores normal DNS functionality.
Step-by-step: Restart the DNS service via command line or server management interfaces.
Tip: Implement automated health checks that periodically test DNS servers and restart them if necessary.
49. File Transfer Speed Issues
Slow file transfers between systems can waste time and disrupt workflows. Common signs include long wait times for file uploads or downloads, partially transferred files, and frequent transfer failures.
Prioritization ensures that critical transfers receive the necessary bandwidth to complete quickly.
Step-by-step: Configure Quality of Service (QoS) settings on your router to prioritize file transfer protocols.
Tip: For remote teams, prioritize file transfers over VPN traffic to avoid slowdowns during critical tasks.
Wired connections are more stable and faster than wireless ones, reducing transfer times.
Step-by-step: Connect using Ethernet cables instead of Wi-Fi for large file transfers.
Tip: Keep a spare Ethernet cable on hand to quickly switch from Wi-Fi to wired when needed.
Upgraded hardware handles larger data loads more efficiently, reducing delays.
Step-by-step: Consider upgrading to gigabit routers, switches, or Wi-Fi 6 devices for higher speeds.
Tip: Monitor network performance to identify when hardware upgrades are necessary before performance suffers.
Multi-threading breaks the transfer into smaller parts, allowing simultaneous transmission and faster completion.
Step-by-step: Enable this feature in file transfer tools like FileZilla or enterprise solutions like AWS S3.
Tip: Test multi-threaded file transfers on both large and small files to optimize configurations for varying workloads.
50. Patch Management Problems
Keeping operating systems and applications updated without causing downtime is a balancing act. Symptoms include missed or failed updates, systems running outdated versions, and security vulnerabilities due to unpatched software.
Scheduling minimizes disruptions to business operations by applying updates when systems are less in use.
Step-by-step: Create an update schedule in your patch management tool, such as Azure Update Manager or ManageEngine Patch Manager Plus.
Tip: For global teams, stagger update schedules based on regional time zones to minimize operational downtime.
Automation ensures timely updates across multiple devices, reducing human error.
Step-by-step: Configure automatic patch deployment using enterprise tools like Ivanti or PDQ Deploy.
Tip: Periodically review automated patching logs to identify and fix failed or missed updates.
Testing prevents compatibility issues or errors from affecting production systems.
Step-by-step: Create a test environment using virtual machines and apply updates there first.
Tip: Create a checklist of critical system configurations to verify during patch testing.
Rollback plans ensure that the system can quickly return to a stable state if an update fails.
Step-by-step: Back up critical systems and create snapshots before applying patches.
Tip: Practice rollback procedures regularly to ensure they work effectively when needed.
Continuous monitoring identifies issues early, ensuring that updates are successfully applied.
Step-by-step: Use patch monitoring tools like PDQ Deploy or SolarWinds Patch Manager to track deployment status.
Tip: Set up automatic alerts for critical updates that fail, prompting immediate remediation.
Final Thoughts
Recurring IT issues can hinder productivity, but with the right strategies, proactive maintenance, and expert support, they don’t have to. As we've shown throughout this guide, common IT problems and solutions can range from simple troubleshooting to more complex fixes that may require professional intervention.
Our team, with over a decade of hands-on experience resolving real-world IT challenges, is ready to help you implement sustainable, long-term solutions tailored to your business needs.
If your organization is facing recurring IT challenges or needs expert help implementing long-term solutions, contact us today to discuss how our experienced team can support your IT needs and keep you ahead of disruptions.
Let’s work together to ensure your IT infrastructure operates at peak efficiency.
Share this
You May Also Like
These Related Stories
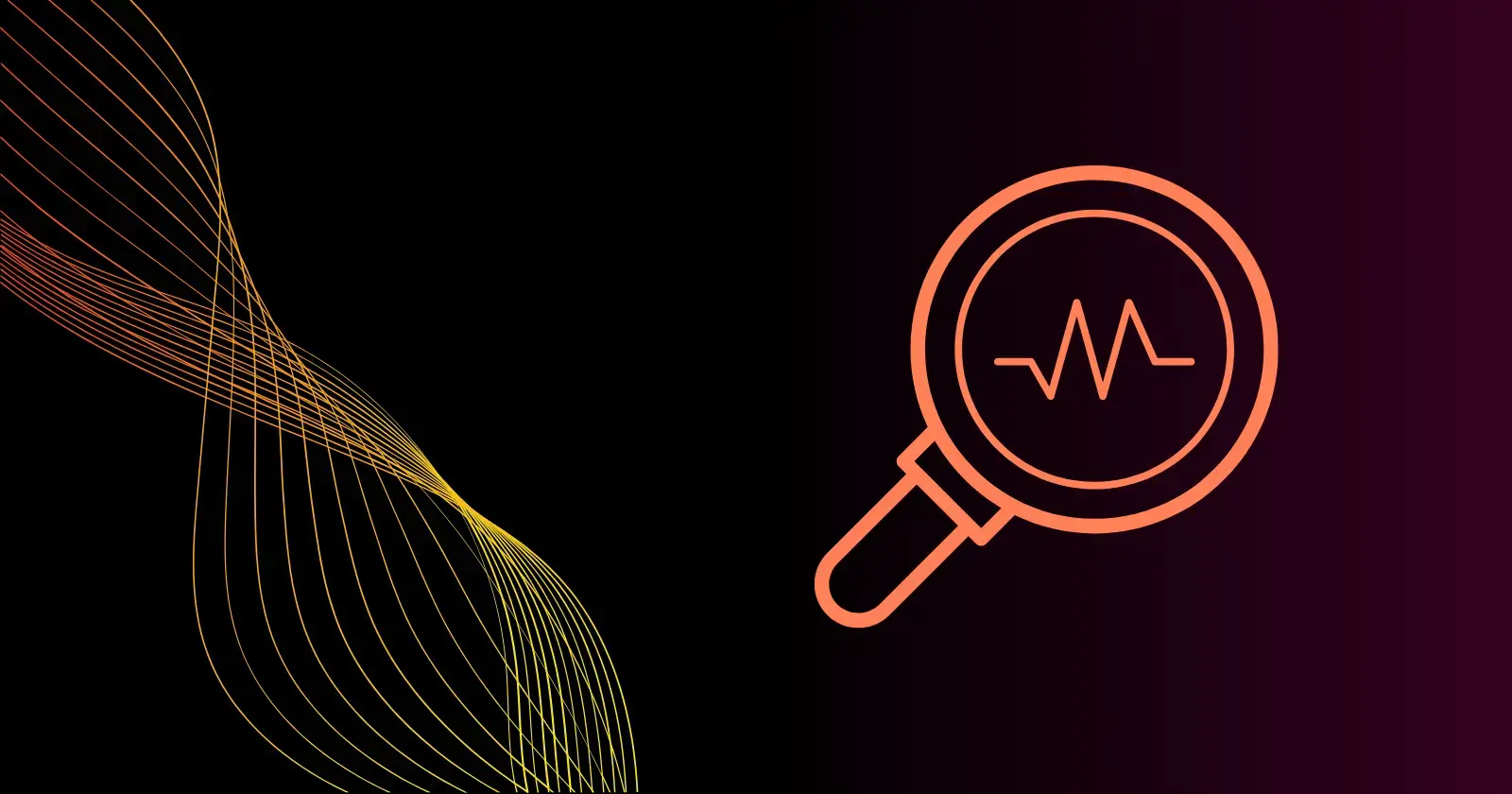
Understanding Proactive IT Management
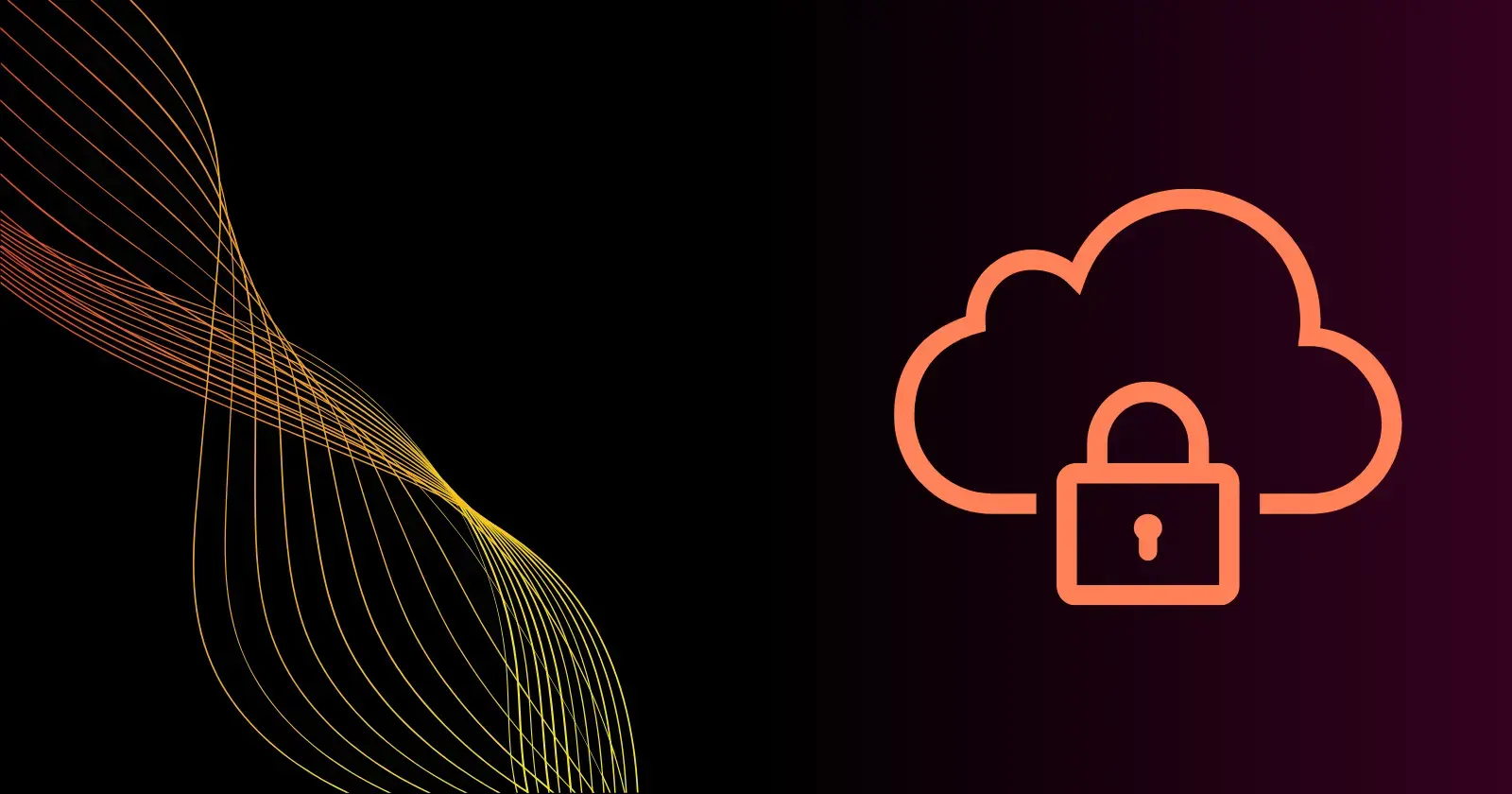
What We Found in 9 Out of 10 Orlando Cloud Security Audits